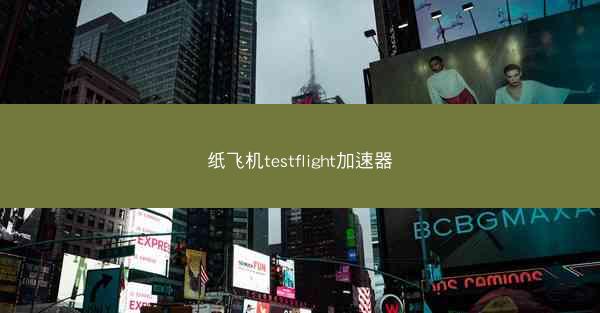在日常生活中,我们经常需要下载各种文件,如文档、图片、视频等。默认情况下,这些文件往往会被保存在C盘,导致C盘空间紧张,影响电脑运行速度。小编将详细介绍如何设置下载文件不在C盘中,帮助读者优化电脑存储空间,提高电脑运行效率。
一、了解C盘空间紧张的原因
原因分析
1. C盘作为系统盘,存储着操作系统和重要程序,空间有限。
2. 默认下载路径设置为C盘,导致大量下载文件占用C盘空间。
3. 部分软件安装时,会自动将缓存文件保存在C盘,加剧空间紧张。
二、设置下载文件不在C盘中的方法
操作步骤
1. 修改浏览器下载路径
- 以Chrome浏览器为例,点击右上角设置按钮,选择设置。
- 在左侧菜单中找到下载,然后点击更改按钮。
- 选择一个非C盘的磁盘作为下载路径,点击确定保存设置。
2. 修改系统下载路径
- 在Windows搜索栏中输入文件资源管理器,打开文件资源管理器。
- 在左侧菜单中找到此电脑,右键点击C盘,选择属性。
- 在属性窗口中,点击位置选项卡,然后点击移动按钮。
- 选择一个非C盘的磁盘作为下载路径,点击确定保存设置。
3. 修改第三方软件下载路径
- 以迅雷为例,打开迅雷,点击右上角设置按钮,选择设置。
- 在左侧菜单中找到基本设置,然后点击下载设置。
- 在下载路径栏中,选择一个非C盘的磁盘作为下载路径,点击确定保存设置。
三、其他方法优化C盘空间
空间优化
1. 定期清理临时文件
- 在Windows搜索栏中输入清理磁盘,打开清理磁盘工具。
- 选择C盘,点击清理系统文件,勾选需要清理的文件类型,点击确定清理。
2. 禁用系统还原
- 在Windows搜索栏中输入系统,打开系统设置。
- 在左侧菜单中找到系统保护,点击配置。
- 将系统还原设置为关闭,点击确定保存设置。
3. 清理磁盘碎片
- 在Windows搜索栏中输入磁盘碎片,打开磁盘碎片整理程序。
- 选择C盘,点击分析,如果发现磁盘碎片,点击优化。
四、小编从多个方面介绍了如何设置下载文件不在C盘中,帮助读者优化电脑存储空间,提高电脑运行效率。通过修改浏览器、系统、第三方软件下载路径,以及清理临时文件、禁用系统还原、清理磁盘碎片等方法,可以有效缓解C盘空间紧张的问题。希望小编能为读者提供有益的参考。
建议:
1. 定期检查C盘空间,避免空间紧张影响电脑运行。
2. 根据个人需求,合理设置下载路径,避免占用过多C盘空间。
3. 关注电脑硬件更新,提高电脑性能,应对日益增长的数据需求。