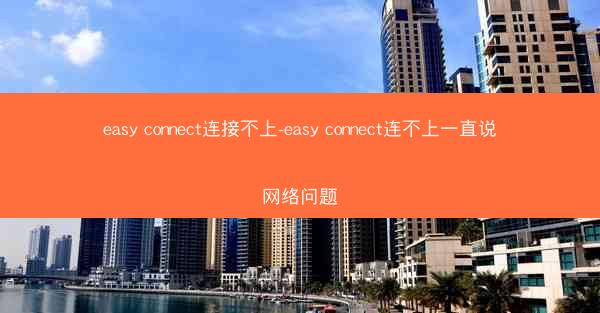随着互联网的普及,下载文件已成为我们日常生活中不可或缺的一部分。将下载文件保存在C盘,尤其是系统盘,往往会导致磁盘空间不足、系统运行缓慢等问题。小编将详细介绍如何设置下载文件不在C盘,让下载文件远离系统盘,从而提高电脑性能和安全性。
一、使用浏览器设置下载路径
浏览器设置
1. 打开浏览器,进入设置或选项页面。
2. 查找下载设置,通常在工具或设置菜单中。
3. 在下载设置中,找到下载文件的保存位置。
4. 选择一个非系统盘的文件夹作为下载文件的保存路径。
5. 保存设置,以后下载的文件将自动保存在指定路径。
二、利用下载管理器
下载管理器
1. 下载并安装一款下载管理器,如迅雷、IDM等。
2. 在下载管理器中,设置下载文件的保存路径。
3. 下载文件时,选择下载管理器作为下载工具。
4. 下载完成后,文件将自动保存在指定路径。
三、修改注册表
注册表修改
1. 以管理员身份运行运行对话框,输入regedit并回车。
2. 在注册表编辑器中,找到以下路径:HKEY_CURRENT_USER\\Software\\Microsoft\\Windows\\CurrentVersion\\Explorer\\Shell Folders
3. 在右侧窗格中,找到Downloads键值。
4. 双击Downloads,在弹出的对话框中修改其值为非系统盘的文件夹路径。
5. 保存更改并关闭注册表编辑器。
四、创建快捷方式
快捷方式
1. 在非系统盘的文件夹中创建一个名为下载的文件夹。
2. 在系统盘的桌面或快速启动栏中,创建一个指向下载文件夹的快捷方式。
3. 双击快捷方式,即可打开下载文件夹。
五、使用第三方软件
第三方软件
1. 下载并安装一款下载管理软件,如下载助手、下载大师等。
2. 在软件中,设置下载文件的保存路径为非系统盘的文件夹。
3. 使用软件下载文件,文件将自动保存在指定路径。
六、修改系统设置
系统设置
1. 打开控制面板,找到文件历史记录或系统保护。
2. 在文件历史记录或系统保护中,找到更改设置。
3. 在弹出的对话框中,选择清理系统文件或清理驱动器。
4. 选择C盘,勾选清理系统文件或清理驱动器。
5. 点击确定,系统将自动清理C盘,释放空间。
七、定期清理下载文件
定期清理
1. 定期检查下载文件夹,删除不再需要的文件。
2. 清理下载文件夹中的临时文件和缓存文件。
3. 避免将下载文件保存在系统盘,以免占用过多空间。
八、使用云存储服务
云存储
1. 注册并登录云存储服务,如百度网盘、腾讯微云等。
2. 在云存储服务中创建一个下载文件夹。
3. 下载文件时,选择云存储服务作为下载路径。
4. 下载完成后,文件将自动保存在云存储服务中。
九、备份重要文件
备份文件
1. 定期备份重要文件,避免因下载文件过多而占用系统盘空间。
2. 使用外部硬盘、U盘或云存储服务进行备份。
3. 备份完成后,删除原文件,释放系统盘空间。
十、优化系统设置
系统优化
1. 在控制面板中,找到系统或性能。
2. 在系统或性能中,找到系统保护或虚拟内存。
3. 在系统保护或虚拟内存中,调整系统保护或虚拟内存的设置。
4. 释放系统盘空间,提高系统运行速度。
小编从多个方面详细介绍了如何设置下载文件不在C盘,让下载文件远离系统盘。通过以上方法,可以有效提高电脑性能和安全性,避免因下载文件过多而占用系统盘空间。希望小编能为广大电脑用户提供有益的参考。在未来的研究中,我们可以进一步探讨如何优化下载文件管理,提高用户的使用体验。