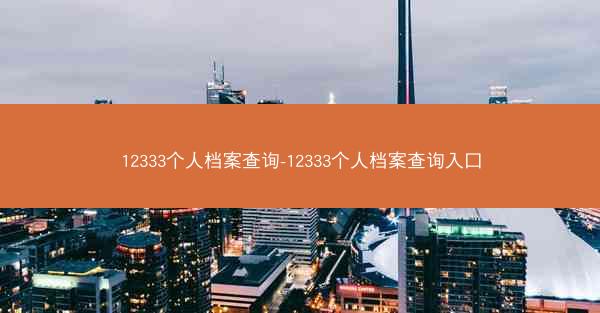在制作PPT时,嵌入视频是一种常见的增强演示效果的方式。直接将视频文件嵌入到PPT中会导致文件大小增加,且在分享或传输时可能需要附带原始视频文件。小编将介绍如何将视频嵌入到PPT中,同时避免附带原始视频文件。
使用PowerPoint内置功能嵌入视频
Microsoft PowerPoint提供了将视频嵌入到幻灯片中的功能,无需附带原始视频文件。以下是具体步骤:
1. 打开PowerPoint,选择要插入视频的幻灯片。
2. 点击插入选项卡,在媒体组中点击视频。
3. 选择此设备上的视频,然后浏览并选择要嵌入的视频文件。
4. 视频将嵌入到幻灯片中,此时PowerPoint会自动将视频转换为PPT内部格式,从而避免附带原始视频文件。
使用链接方式嵌入视频
除了将视频文件直接嵌入到PPT中,还可以通过链接的方式嵌入视频,这样在分享PPT时不需要附带视频文件。
1. 打开PowerPoint,选择要插入视频的幻灯片。
2. 点击插入选项卡,在媒体组中点击视频。
3. 选择在线视频,然后输入视频的URL。
4. 视频将嵌入到幻灯片中,但请注意,这种方式依赖于网络连接,且视频来源可能随时变化。
使用PowerPoint的对象功能嵌入视频
PowerPoint的对象功能也可以用来嵌入视频,但这种方法需要将视频转换为PowerPoint支持的格式。
1. 打开PowerPoint,选择要插入视频的幻灯片。
2. 点击插入选项卡,在文本组中点击对象。
3. 在弹出的对话框中,选择创建新对象,然后选择视频剪辑。
4. 浏览并选择要嵌入的视频文件,点击确定。
5. 视频将嵌入到幻灯片中,但请注意,这种方式可能会增加PPT文件的大小。
使用PowerPoint的幻灯片放映功能嵌入视频
PowerPoint的幻灯片放映功能可以将视频作为单独的幻灯片插入到演示文稿中,这样在分享PPT时不需要附带视频文件。
1. 打开PowerPoint,选择要插入视频的幻灯片。
2. 点击插入选项卡,在幻灯片放映组中点击幻灯片放映。
3. 在弹出的对话框中,选择添加视频,然后浏览并选择要嵌入的视频文件。
4. 视频将作为单独的幻灯片插入到演示文稿中,点击确定。
5. 在幻灯片缩略图中可以看到新增的视频幻灯片。
使用第三方插件嵌入视频
除了PowerPoint内置的功能,还可以使用第三方插件来嵌入视频,从而避免附带原始视频文件。
1. 在网上搜索并下载适合PowerPoint的第三方视频插件。
2. 安装插件并按照插件提供的说明进行操作。
3. 使用插件将视频嵌入到幻灯片中,插件通常会提供更多的视频编辑和播放选项。
注意事项
在使用上述方法将视频嵌入到PPT中时,需要注意以下几点:
1. 确保视频格式与PowerPoint兼容。
2. 视频文件的大小可能会影响PPT的加载速度。
3. 在分享PPT时,确保视频链接或文件路径正确。
将视频嵌入到PPT中而不附带原始视频文件,可以通过多种方法实现。无论是使用PowerPoint内置功能、链接方式、对象功能、幻灯片放映功能,还是第三方插件,都可以根据具体需求选择合适的方法。通过合理使用这些方法,可以使PPT更加丰富和生动,同时简化分享和传输过程。