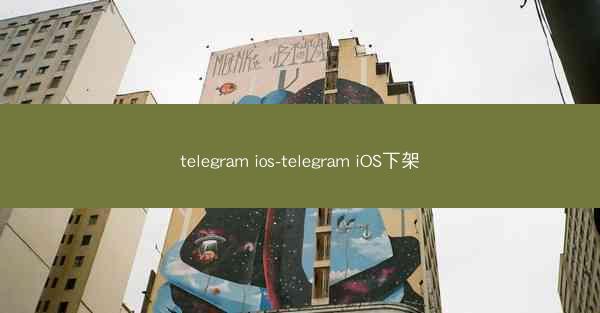在制作PPT时,嵌入视频是一个常见的需求,但有时候我们并不希望将视频文件保存在PPT中,以免占用过多的存储空间或者担心文件丢失。以下是一些方法,可以帮助您将视频嵌入PPT,而无需保存视频文件。
使用PowerPoint内置功能
1. 打开PowerPoint,创建一个新的幻灯片。
2. 点击插入选项卡,选择视频。
3. 在弹出的菜单中选择来自文件或来自设备。
4. 选择您想要嵌入的视频文件,然后点击插入。
5. 视频将被嵌入到幻灯片中,但不会保存到PPT文件中。
使用链接方式
1. 在PowerPoint中,按照上述步骤插入视频。
2. 右键点击视频,选择视频选项。
3. 在视频选项中,选择链接到文件。
4. 取消勾选嵌入视频在演示文稿中。
5. 点击确定,这样视频将以链接形式嵌入到PPT中。
利用网络链接
1. 如果视频存储在网络服务器上,您可以直接在PowerPoint中插入网络链接。
2. 点击插入选项卡,选择视频。
3. 在弹出的菜单中选择来自互联网。
4. 输入视频的URL地址,然后点击插入。
5. 视频将直接从网络加载,无需保存到本地。
使用OneDrive或Dropbox等云服务
1. 将视频上传到OneDrive、Dropbox等云存储服务。
2. 在PowerPoint中,点击插入选项卡,选择视频。
3. 在弹出的菜单中选择来自OneDrive或来自Dropbox。
4. 登录您的云账户,选择视频文件,然后点击插入。
5. 视频将以链接形式嵌入到PPT中。
使用PowerPoint的对象功能
1. 在PowerPoint中,点击插入选项卡,选择对象。
2. 在弹出的菜单中选择由文件创建。
3. 选择浏览按钮,找到您想要嵌入的视频文件。
4. 在对象类型中选择视频剪辑。
5. 点击确定,视频将被嵌入到幻灯片中。
使用VBA宏命令
1. 打开PowerPoint,按下Alt + F11键进入VBA编辑器。
2. 在VBA编辑器中,插入一个新的模块。
3. 在模块中输入以下宏代码:
```vba
Sub EmbedVideo()
Dim objVideo As Object
Set objVideo = ActivePresentation.Slides(1).Shapes.AddMovie(C:\\Path\\To\\Your\\Video.mp4, msoTrue, msoTrue)
objVideo.LockAspectRatio = msoTrue
objVideo.Play
End Sub
```
4. 修改代码中的路径为您的视频文件实际路径。
5. 运行宏,视频将被嵌入到当前幻灯片中。
通过以上方法,您可以在不保存视频文件的情况下将视频嵌入到PowerPoint演示文稿中。这样既可以节省存储空间,又避免了文件丢失的风险。根据您的具体需求,选择合适的方法来实现这一目标。
 Telegram中文版下载
Telegram中文版下载