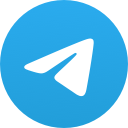mac怎么telnet-MAC怎么截屏
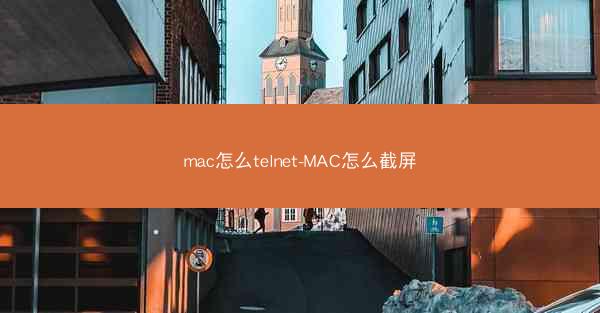
Telnet是一种网络协议,允许用户通过网络远程登录到另一台计算机上,并执行命令。在Mac操作系统中,Telnet可以通过命令行界面进行访问,这对于系统管理员或需要远程管理服务器的人来说非常有用。
在Mac上安装Telnet客户端
虽然从Mac OS X 10.5开始,Telnet客户端默认已经安装在系统中,但有时可能需要重新安装或确认其存在。要检查Telnet是否已安装,可以在终端中输入以下命令:
1. 打开应用程序>实用工具>终端。
2. 在终端中输入 `telnet` 并按回车键。
3. 如果系统提示输入远程服务器的IP地址或域名,则表示Telnet客户端已安装。
如果Telnet客户端未安装,可以通过以下步骤进行安装:
1. 打开应用程序>实用工具>终端。
2. 输入 `sudo port install telnet` 并按回车键。
3. 输入管理员密码。
4. 等待安装完成。
使用Telnet连接到远程服务器
一旦确认Telnet客户端已安装,就可以使用以下步骤连接到远程服务器:
1. 打开应用程序>实用工具>终端。
2. 输入 `telnet [服务器IP地址或域名]` 并按回车键。
3. 如果需要,输入登录凭证以登录到远程服务器。
Mac截屏方法概述
Mac操作系统提供了多种截屏方法,包括使用快捷键、命令行工具和图形界面应用程序。以下是一些常用的截屏方法:
1. 使用快捷键:按下 `Shift + Command + 4`,然后使用鼠标选择截图区域。
2. 使用快捷键:按下 `Shift + Command + 3`,截取整个屏幕。
3. 使用快捷键:按下 `Shift + Command + 4`,然后按下空格键,将光标变成相机图标,点击屏幕上的窗口进行截图。
使用命令行截屏
如果你更倾向于使用命令行进行截屏,可以使用以下命令:
1. 打开应用程序>实用工具>终端。
2. 输入 `screencapture -i [文件名]` 并按回车键。
3. 替换 `[文件名]` 为你想要保存的截图文件名。
4. 截图将被保存到当前用户的主目录中。
使用第三方应用程序截屏
除了系统自带的截屏功能外,还有许多第三方应用程序提供更高级的截屏功能。以下是一些流行的截屏应用程序:
1. Snagit:提供丰富的截图编辑功能和屏幕录制功能。
2. Lightshot:一个轻量级的截图工具,支持截图编辑和上传到在线图床。
3. Greenshot:一个开源的截图工具,提供截图、编辑和分享功能。
通过以上步骤,你可以在Mac上使用Telnet连接到远程服务器,并使用多种方法进行截屏。无论是系统管理员还是普通用户,掌握这些基本技能都将有助于提高工作效率和系统管理能力。