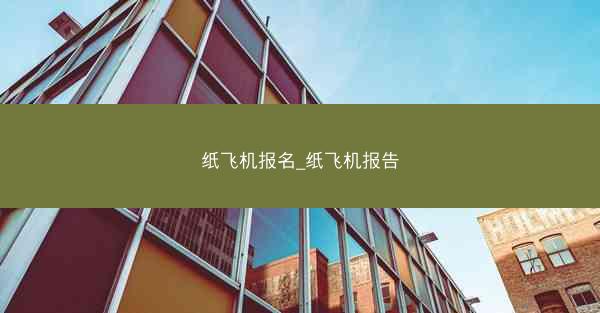在制作PPT演示文稿时,嵌入视频是一种非常有效的手段,可以增强演示的生动性和吸引力。小编将详细介绍如何在PPT中嵌入视频播放器,让您的演示文稿更加丰富多彩。 选择合适的视频格式 在开始嵌入视频之前,首先需要确保您的视频格式与PPT兼容。...

在制作PPT演示文稿时,嵌入视频是一种非常有效的手段,可以增强演示的生动性和吸引力。小编将详细介绍如何在PPT中嵌入视频播放器,让您的演示文稿更加丰富多彩。
选择合适的视频格式
在开始嵌入视频之前,首先需要确保您的视频格式与PPT兼容。常见的视频格式包括MP4、AVI、WMV等。建议选择MP4格式,因为它在大多数设备和浏览器中都能良好地播放。
打开PPT并选择插入视频
打开Microsoft PowerPoint,创建一个新的演示文稿或打开现有的演示文稿。在插入选项卡中,找到媒体组,点击视频按钮,然后选择文件中的视频或来自设备。
选择视频文件
在弹出的文件选择窗口中,浏览并选择您想要嵌入的视频文件。点击插入按钮,视频将自动插入到PPT的当前幻灯片中。
调整视频大小和位置
插入视频后,您可以根据需要调整视频的大小和位置。将鼠标放在视频框的边缘,当光标变成双向箭头时,拖动视频框来调整大小。要移动视频,将鼠标放在视频框内,然后拖动视频到您想要的位置。
设置视频播放选项
在PPT中,您可以为视频设置多种播放选项。右键点击视频,选择播放选项,然后选择自动播放或在单击时播放。您还可以设置视频的循环播放、静音播放等选项。
使用视频控件
在PPT中嵌入的视频默认情况下会显示控件,如播放、暂停、音量等按钮。您可以根据需要隐藏这些控件。右键点击视频,选择视频选项,然后取消勾选显示视频控件。
优化视频播放性能
为了确保视频在PPT中流畅播放,您可能需要对视频进行一些优化。例如,您可以使用视频编辑软件减小视频的分辨率或降低视频的比特率。确保您的电脑有足够的内存和处理器性能也是非常重要的。
测试视频播放效果
在完成视频嵌入和设置后,务必进行测试以确保视频在PPT中能够正常播放。在演示文稿中预览视频,检查视频是否按预期播放,以及是否有任何播放问题。
通过以上步骤,您可以在PPT中成功嵌入视频播放器,为您的演示文稿增添更多活力。记住,选择合适的视频格式、调整视频大小和位置、设置播放选项以及优化播放性能都是确保视频播放效果的关键。希望小编能帮助您在制作PPT时更好地利用视频资源。