如何在ppt中嵌入视频_如何在ppt中嵌入视频换电脑也能播放
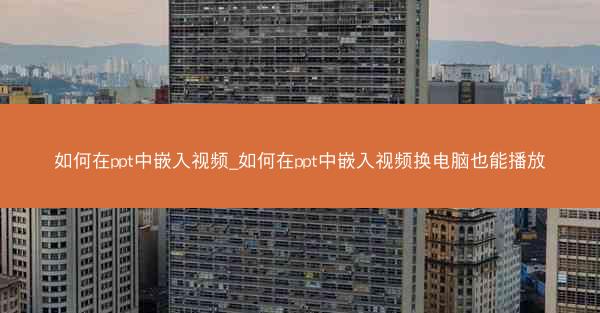
在制作PPT时,嵌入视频是一种常见的增强演示效果的方式。视频可以直观地展示信息,使演示内容更加生动有趣。以下是对PPT中嵌入视频的基本概念的详细阐述。
1. 视频在PPT中的作用
视频在PPT中的应用非常广泛,可以用于展示产品演示、教学视频、案例分析等多种场景。通过视频,可以更直观地传达信息,提高观众的兴趣和注意力。
2. 嵌入视频的优势
与外部链接视频相比,嵌入视频具有以下优势:
- 确保视频播放的稳定性,不受网络环境影响;
- 提高演示的完整性,避免因外部链接失效而影响演示效果;
- 保护视频版权,避免他人随意下载和传播。
3. 常见的视频格式
在PPT中嵌入视频时,需要选择合适的视频格式。常见的视频格式包括AVI、MP4、WMV等。不同格式的视频在兼容性和播放效果上有所差异,需要根据实际情况进行选择。
二、PPT中嵌入视频的方法
在PPT中嵌入视频的方法有多种,以下详细介绍几种常见的方法。
1. 使用插入选项卡
在PPT中,可以通过插入选项卡中的视频功能来嵌入视频。具体步骤如下:
- 打开PPT,切换到插入选项卡;
- 点击视频按钮,选择文件中的视频;
- 在弹出的对话框中选择要嵌入的视频文件,点击插入。
2. 使用对象选项卡
除了插入选项卡外,还可以通过对象选项卡来嵌入视频。具体步骤如下:
- 打开PPT,切换到对象选项卡;
- 点击媒体剪辑按钮,选择插入剪辑管理器中的媒体;
- 在弹出的剪辑管理器中找到并插入所需视频。
3. 使用文件选项卡
在较新版本的PPT中,还可以通过文件选项卡来嵌入视频。具体步骤如下:
- 打开PPT,点击文件选项卡;
- 在左侧菜单中选择插入;
- 在媒体部分选择视频,然后按照提示操作。
三、确保视频在不同电脑上播放
为了确保视频在换电脑后也能正常播放,需要采取以下措施。
1. 选择兼容性好的视频格式
在制作PPT时,应选择兼容性好的视频格式,如MP4。这样可以确保在大多数电脑上都能正常播放。
2. 转换视频格式
如果视频格式不兼容,可以使用视频转换软件将视频转换为兼容性好的格式。
3. 使用通用播放器
在电脑上安装一个通用的视频播放器,如VLC播放器,可以确保在换电脑后也能播放视频。
4. 将视频文件与PPT文件一同保存
将视频文件与PPT文件保存在同一文件夹中,可以避免因路径变化导致视频无法播放的问题。
5. 检查视频文件完整性
在换电脑前,检查视频文件的完整性,确保视频文件没有损坏。
6. 使用云存储服务
将视频文件上传到云存储服务,如百度网盘、Dropbox等,可以确保在换电脑后也能快速访问视频文件。
四、优化视频播放效果
在PPT中嵌入视频后,为了提高播放效果,可以采取以下措施。
1. 调整视频大小和位置
根据PPT页面布局,调整视频的大小和位置,使视频与页面内容协调一致。
2. 设置视频播放选项
在插入视频后,可以设置视频的播放选项,如自动播放、循环播放等。
3. 添加视频封面
为视频添加封面,可以吸引观众的注意力,提高演示效果。
4. 调整视频播放速度
根据演示内容,调整视频播放速度,使视频播放更加流畅。
5. 添加视频字幕
为视频添加字幕,方便观众理解视频内容,提高演示效果。
6. 使用视频剪辑工具
使用视频剪辑工具对视频进行剪辑,去除无关内容,使视频更加精炼。
五、注意事项
在PPT中嵌入视频时,需要注意以下事项。
1. 视频文件大小
视频文件过大可能会影响PPT的加载速度,建议将视频文件压缩至合理大小。
2. 视频播放时长
视频播放时长不宜过长,以免影响演示效果。
3. 视频版权问题
在嵌入视频时,要注意视频版权问题,避免侵犯他人权益。
4. 视频质量
选择高质量的视频文件,确保视频播放效果。
5. 视频兼容性
确保视频格式与目标电脑的播放器兼容。
6. 视频更新
定期检查视频文件,确保视频内容与演示内容一致。
在PPT中嵌入视频是一种有效的增强演示效果的方式。通过小编的详细阐述,相信大家对如何在PPT中嵌入视频以及确保视频在不同电脑上播放有了更深入的了解。在实际操作中,注意以上要点,可以使您的PPT演示更加生动、有趣。
- telegeram加速器安卓下载-vqn加速器免费
- telgamer2025是一款什么样的软件
- oppo手机怎么收不到短信验证码-oppo收不到短信验证码怎么回事图解
- 纸飞机pc端怎么扫码_纸飞机电脑版
- 纸飞app为什么不可以截屏_纸飞机为什么连接不上
- galgame为什么不能安装
- ios telegram-ios Telegram关闭限制内容
- 106短信平台官网-106短信平台官网查询
- 如何改变b站下载位置_怎么改变b站下载路径
- telgamer2025注册时显示网络不可用
- telgamer2025怎么关闭所有消息通知
- telegarm怎么改中文ios-telegarm怎么设置中文
- telegeram怎么弄成中文ios-telegram怎么切换语言ios
- telegeram怎么用-telegeram怎么用密码登陆
- tele gram怎么注册-tele如何注册
- 纸飞机100种折法长方形纸_长方形纸折飞机视频
- Android-android auto有什么功能
- mac无法登陆teams-无法登录teams
- telegram ios看不了-telegram无法看
- 12333查询个人档案-12333查询个人档案存放明细
Copyright (C) 2025 Telegram中文版下载 Rights Reserved. xml地图
免责声明:Telegram中文版下载所有文章、文字、图片等资料均来自互联网(网络),转载或复制请注明出处。
仅限于参考和学习,不代表本站赞同其观点,本站亦不为其版权负责。如有侵犯您的版权,请联系我们删除。
