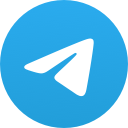如何在ppt中嵌入excel表_在ppt中嵌入excel表格文件

在制作演示文稿时,经常需要将Excel表格嵌入到PowerPoint中,以便于展示和分析数据。这不仅能够增强演示文稿的视觉效果,还能使观众更直观地理解数据。小编将详细介绍如何在PPT中嵌入Excel表格文件,旨在帮助读者提高演示文稿的制作效率和质量。
1. 选择合适的Excel表格
在开始嵌入Excel表格之前,首先需要选择一个合适的Excel表格。以下是一些选择Excel表格时需要考虑的因素:
- 数据完整性:确保表格中的数据完整、准确,没有错误或遗漏。
- 表格结构:选择结构清晰、易于理解的表格,避免过于复杂或混乱的结构。
- 数据类型:根据演示文稿的主题和目的,选择合适的数据类型,如数值、文本、日期等。
- 数据量:根据演示文稿的长度和观众的注意力,选择适当的数据量,避免过多数据造成观众疲劳。
2. 创建或获取Excel表格
创建Excel表格可以通过以下几种方式:
- 手动创建:使用Excel软件手动创建表格,根据需要添加数据、格式化表格等。
- 复制粘贴:从其他文档或网页中复制表格数据,粘贴到Excel中,并进行必要的修改。
- 导入数据:使用Excel的导入功能,从数据库、CSV文件或其他Excel文件中导入数据。
3. 打开PowerPoint演示文稿
在PowerPoint中打开一个现有的演示文稿,或者创建一个新的演示文稿。根据需要,选择一个合适的幻灯片插入Excel表格。
4. 插入Excel表格
在PowerPoint中插入Excel表格的方法有以下几种:
- 插入对象:选择插入选项卡,点击对象,在弹出的对话框中选择Microsoft Excel工作表,然后点击确定。
- 复制粘贴:在Excel中选中表格,复制后粘贴到PowerPoint中。
- 使用获取外部数据功能:选择数据选项卡,点击获取外部数据,然后选择来自工作表,指定Excel表格的路径。
5. 调整Excel表格
插入Excel表格后,可能需要对其进行调整,以适应演示文稿的布局和风格:
- 调整大小和位置:使用鼠标拖动表格的边缘或角点,调整表格的大小和位置。
- 设置表格格式:使用Excel的格式化功能,如字体、颜色、边框等,对表格进行美化。
- 链接或嵌入表格:选择插入选项卡,点击链接,在弹出的对话框中选择链接到文件,然后选择Excel表格的路径。
6. 与Excel表格交互
在PPT中嵌入Excel表格后,可以与Excel表格进行交互,如:
- 更新数据:当Excel表格中的数据发生变化时,可以更新PowerPoint中的表格,确保数据的准确性。
- 编辑表格:在PowerPoint中直接编辑表格,如添加、删除行或列,修改数据等。
- 使用公式:在Excel表格中添加公式,对数据进行计算和分析。
7. 保存和分享演示文稿
完成演示文稿的制作后,保存并分享你的工作。以下是一些保存和分享演示文稿的建议:
- 保存为PPTX格式:使用PowerPoint的默认格式保存演示文稿,确保兼容性和可编辑性。
- 使用云存储服务:将演示文稿上传到云存储服务,如OneDrive、Dropbox等,方便分享和访问。
- 发送电子邮件:将演示文稿作为附件发送电子邮件,确保接收者能够顺利打开和查看。
在PPT中嵌入Excel表格文件是一种提高演示文稿质量和效率的有效方法。通过选择合适的Excel表格、创建或获取表格、插入表格、调整表格、与表格交互以及保存和分享演示文稿,可以使你的演示文稿更加专业和吸引人。希望小编能够帮助你更好地掌握如何在PPT中嵌入Excel表格文件,为你的演示文稿增添更多亮点。