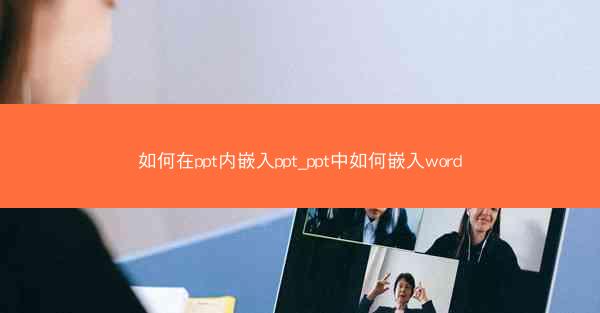
在制作PPT时,我们常常需要将Word文档中的内容嵌入到PPT中,以便于展示和编辑。这样做不仅可以提高演示文稿的专业性,还可以方便地在Word和PPT之间进行内容的同步更新。小编将详细介绍如何在PPT中嵌入Word文章,帮助您轻松完成这一操作。
准备Word文档
在开始嵌入Word文章之前,首先需要确保您的Word文档已经准备好。以下是一些准备工作:
1. 内容整理:确保Word文档中的内容结构清晰,便于在PPT中展示。
2. 格式调整:根据需要调整Word文档的字体、字号、颜色等格式,使其在PPT中显示效果更佳。
3. 保存文档:将Word文档保存为常用的格式,如.docx或.doc。
打开PPT并创建新幻灯片
在开始嵌入Word文章之前,您需要打开PowerPoint软件,并创建一个新的幻灯片。以下是操作步骤:
1. 打开PowerPoint:启动PowerPoint软件。
2. 创建新幻灯片:在开始选项卡中,选择合适的幻灯片版式,然后点击新建幻灯片。
插入Word文档
接下来,您可以在PPT中插入Word文档。以下是具体步骤:
1. 选择插入选项:在当前幻灯片的插入选项卡中,点击对象。
2. 选择Word文档:在弹出的对象类型对话框中,选择Microsoft Word文档,然后点击确定。
3. 选择Word文档:在弹出的文件新建对话框中,选择您要嵌入的Word文档,然后点击确定。
调整Word文档在PPT中的显示
插入Word文档后,您可能需要调整其在PPT中的显示效果。以下是一些调整方法:
1. 调整大小:将鼠标放在Word文档的边缘,当光标变为双向箭头时,拖动调整大小。
2. 调整位置:将鼠标放在Word文档上,当光标变为四向箭头时,拖动调整位置。
3. 设置透明度:在Word文档上右键点击,选择设置透明度,调整透明度。
同步更新Word文档内容
在PPT中嵌入Word文档后,您可能需要同步更新Word文档的内容。以下是一些同步方法:
1. 手动更新:在Word文档中修改内容后,重新插入Word文档到PPT中,以更新内容。
2. 链接更新:在插入Word文档时,选择链接到文件选项,这样当Word文档更新时,PPT中的内容也会自动更新。
通过以上步骤,您可以在PPT中成功嵌入Word文章。这样做不仅可以提高演示文稿的专业性,还可以方便地在Word和PPT之间进行内容的同步更新。希望小编能帮助您更好地掌握这一技巧,制作出更加出色的演示文稿。





















