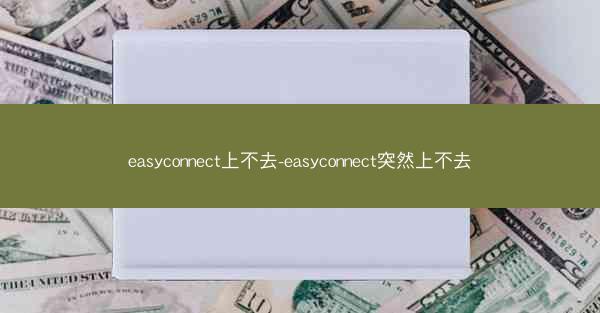在数字时代,文件管理变得尤为重要。有时候,我们需要将文件从一个位置移动到另一个位置,以便更好地组织或访问。小编将详细介绍如何更改文件的所在位置,以及如何改变文件的位置,帮助您轻松管理您的文件。
文件位置的概念
在计算机中,文件位置通常指的是文件在文件系统中的路径。路径是一串由目录分隔符(如Windows中的反斜杠`\\`或Linux中的斜杠`/`)连接的目录名,它指向文件的确切位置。
在Windows中更改文件位置
在Windows操作系统中,更改文件位置相对简单。以下是一些步骤:
1. 使用文件资源管理器:打开文件资源管理器,找到您想要移动的文件。
2. 右键点击文件:选中文件后,右键点击它,选择移动到。
3. 选择新位置:在弹出的窗口中,浏览到您想要放置文件的新位置,然后点击移动。
4. 使用拖放:您也可以直接选中文件,然后将其拖放到目标文件夹中。
在Mac OS中更改文件位置
在Mac OS中,更改文件位置的方法与Windows类似:
1. 使用Finder:打开Finder,找到您想要移动的文件。
2. 右键点击文件:选中文件后,右键点击它,选择移动到。
3. 选择新位置:在弹出的窗口中,浏览到您想要放置文件的新位置,然后点击移动。
4. 使用拖放:您也可以直接选中文件,然后将其拖放到目标文件夹中。
使用命令行更改文件位置
如果您熟悉命令行,可以使用以下命令在Windows和Mac OS中更改文件位置:
- Windows:使用`move`命令,例如 `move oldpath\\file.txt newpath\\file.txt`。
- Mac OS:使用`mv`命令,例如 `mv oldpath/file.txt newpath/`。
使用第三方软件更改文件位置
除了系统自带的工具外,还有许多第三方软件可以帮助您更改文件位置。这些软件通常提供更高级的功能,如批量移动文件、自动重命名等。
注意事项
在更改文件位置时,请注意以下几点:
- 备份重要文件:在移动文件之前,确保您有文件的备份,以防万一。
- 检查文件权限:确保您有足够的权限来移动文件。
- 避免移动系统文件:不要尝试移动系统文件,这可能会影响系统的稳定性。
更改文件位置是文件管理中的一个基本操作。通过使用上述方法,您可以在Windows和Mac OS中轻松地移动文件。记住,始终保持谨慎,并确保您有文件的备份。通过有效的文件管理,您可以更高效地组织和使用您的文件资源。