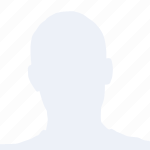在数字化时代,下载文件已成为我们日常生活中不可或缺的一部分。随着下载文件的增多,如何快速准确地找到下载的文件位置成为一个普遍的问题。小编将详细介绍如何查找下载的文件位置,旨在帮助读者解决这一难题,提高工作效率。
1. 系统设置查看下载位置
在大多数操作系统中,下载的文件默认会保存在特定的文件夹中。以下是一些常见操作系统的下载位置:
- Windows系统:通常下载的文件会保存在我的文档下的下载文件夹中。
- macOS系统:默认下载位置为下载文件夹,位于桌面或Finder中。
- Linux系统:默认下载位置通常为下载文件夹,位于主目录下。
2. 使用浏览器下载管理器
现代浏览器都提供了下载管理器功能,可以查看下载的文件位置:
- Chrome:点击浏览器右上角的三个点,选择下载,然后点击下载旁边的箭头,选择查看下载即可。
- Firefox:点击浏览器右上角的三个横线,选择选项,然后点击下载,在下载文件夹中查看。
- Edge:点击浏览器右上角的三个点,选择下载,然后点击下载文件夹即可。
3. 搜索功能快速定位
当下载的文件较多时,可以使用系统自带的搜索功能快速定位:
- Windows:按下Win键+Q,输入文件名或关键词,选择搜索文件和文件夹。
- macOS:按下Command+Space,输入文件名或关键词,选择搜索。
- Linux:在文件管理器中输入文件名或关键词,按Enter键搜索。
4. 使用第三方下载管理软件
市面上有许多第三方下载管理软件,可以帮助用户更好地管理下载文件:
- IDM(Internet Download Manager):一款功能强大的下载管理工具,支持批量下载、下载加速等功能。
- FlashGet:一款经典的下载管理软件,具有下载加速、批量下载等功能。
5. 通过文件扩展名识别下载文件
下载的文件通常会有特定的扩展名,如.jpg、.mp3、.pdf等。通过识别文件扩展名,可以快速找到下载的文件:
- 文件扩展名.jpg:图片文件
- 文件扩展名.mp3:音频文件
- 文件扩展名.pdf:PDF文件
6. 利用文件属性查找
文件属性中包含了文件的创建时间、修改时间、大小等信息,可以帮助我们快速找到下载的文件:
- Windows:选中文件,右键点击属性,查看文件属性。
- macOS:选中文件,按下Command+i,查看文件属性。
7. 使用文件历史记录
部分操作系统和浏览器提供了文件历史记录功能,可以查看最近下载的文件:
- Windows:按下Win键+R,输入%userprofile%\\AppData\\Local\\Microsoft\\Windows\\INetCache,查看下载的文件。
- Chrome:点击浏览器右上角的三个点,选择历史记录,然后选择下载。
- Firefox:点击浏览器右上角的三个横线,选择选项,然后点击隐私与安全性,在历史记录中查看。
8. 利用文件标签和分类
为下载的文件添加标签和分类,可以方便地管理和查找:
- 使用文件管理器中的标签功能,为文件添加标签。
- 使用第三方下载管理软件,对下载的文件进行分类。
9. 利用云存储服务
将下载的文件存储在云存储服务中,可以随时随地访问:
- 使用百度网盘、Dropbox等云存储服务,上传下载的文件。
- 通过云存储服务的桌面客户端,快速访问和管理文件。
10. 使用文件恢复软件
如果下载的文件被误删或丢失,可以使用文件恢复软件找回:
- 使用Recuva、EaseUS Data Recovery Wizard等文件恢复软件,扫描磁盘并恢复丢失的文件。
小编从多个方面详细介绍了如何查找下载的文件位置,旨在帮助读者解决这一难题。通过系统设置、浏览器下载管理器、搜索功能、第三方下载管理软件、文件扩展名、文件属性、文件历史记录、文件标签和分类、云存储服务以及文件恢复软件等方法,读者可以轻松找到下载的文件。希望小编对读者有所帮助,提高工作效率。