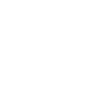在日常生活中,我们经常需要下载各种软件来满足工作或娱乐的需求。有时候我们下载的软件文件位置可能会被遗忘,导致在需要使用时无法找到。小编将详细介绍如何查找和下载软件文件的位置,帮助您轻松找回所需文件。
方法一:通过文件管理器查找
1. 打开文件管理器:在Windows系统中,您可以通过按下Win键+E快捷键打开文件管理器;在macOS系统中,可以通过Finder来管理文件。
2. 切换到下载文件夹:在文件管理器中,找到并点击下载文件夹,这是大多数软件默认的下载位置。
3. 查找文件:在下载文件夹中,浏览文件列表,找到您下载的软件文件。通常,文件名会包含软件的名称或版本号。
方法二:使用系统搜索功能
1. 打开搜索框:在Windows系统中,按下Win键+S快捷键;在macOS系统中,按下Command+Space键。
2. 输入文件名:在搜索框中输入您下载的软件文件名或部分名称。
3. 查看搜索结果:搜索结果会显示所有包含输入关键词的文件,找到您的软件文件后,点击即可打开文件所在位置。
方法三:查看下载历史记录
1. 打开浏览器:打开您下载软件时使用的浏览器。
2. 查找下载历史:在浏览器的设置或工具菜单中,找到下载历史记录的选项。
3. 查看下载文件:在下载历史记录中,找到您下载的软件文件,点击文件名即可打开文件所在位置。
方法四:使用第三方下载管理工具
1. 安装下载管理工具:从官方网站或其他可靠渠道下载并安装一款下载管理工具,如IDM(Internet Download Manager)。
2. 设置下载路径:在下载管理工具的设置中,选择或修改下载文件的保存路径。
3. 下载软件:使用下载管理工具下载软件,文件将自动保存到您设置的下载路径。
方法五:查看系统任务栏通知
1. 查看下载通知:在下载软件时,系统任务栏会显示下载进度通知。
2. 点击通知:点击任务栏中的下载通知,通常会弹出下载文件的保存路径。
3. 打开文件位置:在弹出的窗口中,找到并点击文件名,即可打开文件所在位置。
方法六:查看软件安装路径
1. 打开运行窗口:在Windows系统中,按下Win键+R快捷键;在macOS系统中,按下Command+Space键。
2. 输入命令:在运行窗口中输入regedit并按下Enter键,打开注册表编辑器。
3. 查找软件安装路径:在注册表编辑器中,找到HKEY_LOCAL_MACHINE\\SOFTWARE\\Microsoft\\Windows\\CurrentVersion\\Uninstall路径。
4. 查看软件信息:在Uninstall路径下,找到您下载的软件对应的键,双击打开,找到InstallLocation项,即可查看软件的安装路径。
方法七:使用第三方软件位置查找工具
1. 安装位置查找工具:从官方网站或其他可靠渠道下载并安装一款位置查找工具,如Everything。
2. 搜索文件:在位置查找工具的搜索框中输入您下载的软件文件名或部分名称。
3. 查看搜索结果:搜索结果会显示所有包含输入关键词的文件,找到您的软件文件后,点击即可打开文件所在位置。
通过以上七种方法,您可以根据自己的需求选择合适的方式来查找和下载软件文件的位置。希望小编能帮助您解决软件文件位置查找的困扰。